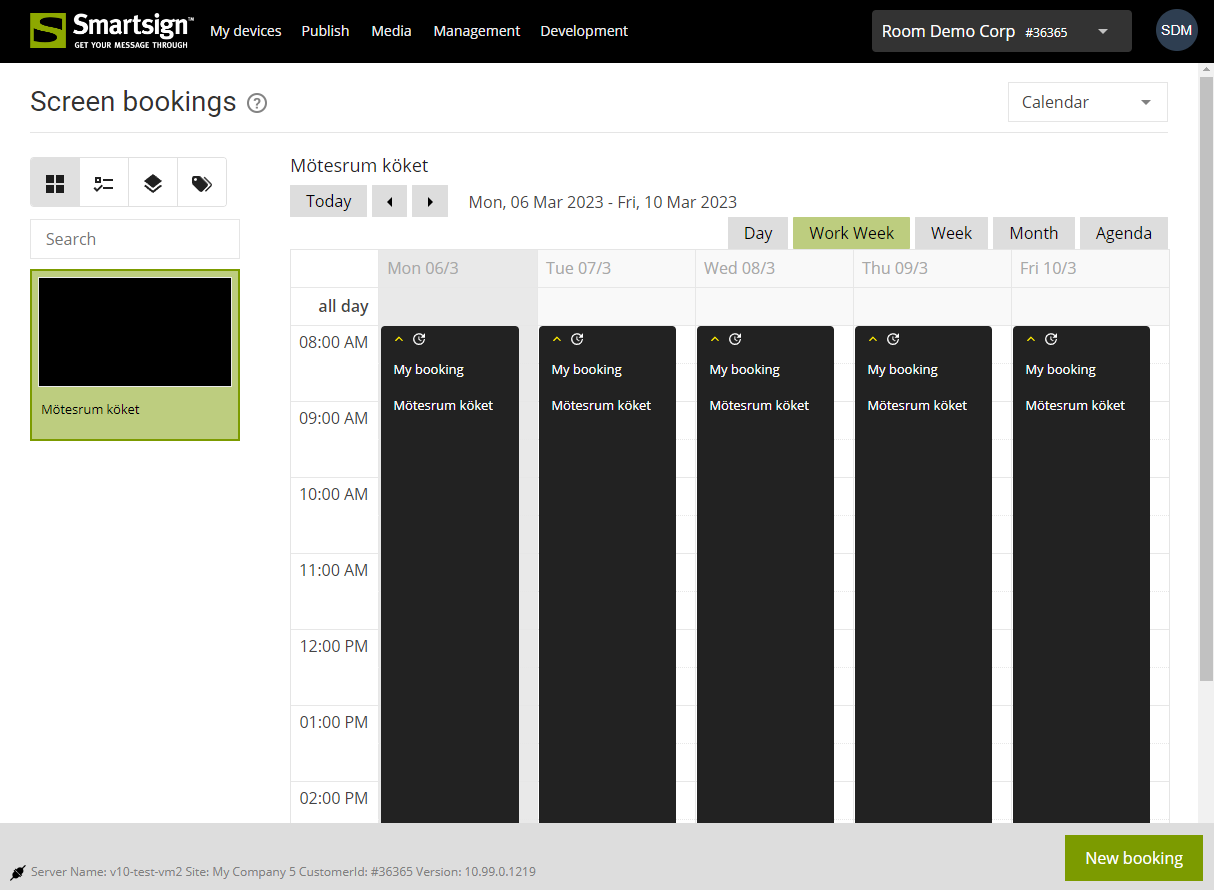Signage/Screen saver
As an option it's possible to schedule full screen content on your room
screens when they are not in use, i.e. as a screen saver.
The content is displayed when the room is free and there is no
interaction. If a user touches a screen the regular room booking view
will show immediately.
If something is booked or waiting for confirmation (red or yellow led
state), the screen saver content will be hidden.
After interaction there is a 60 second timeout before the screen will
revert to showing the screen saver content again.
Add screen saver content
Go to the Screen saver content section in Smartsign Room admin.
Click on the Open Smartsign Publisher link button and you will be
taken to your room site in Smartsign Display Manager.
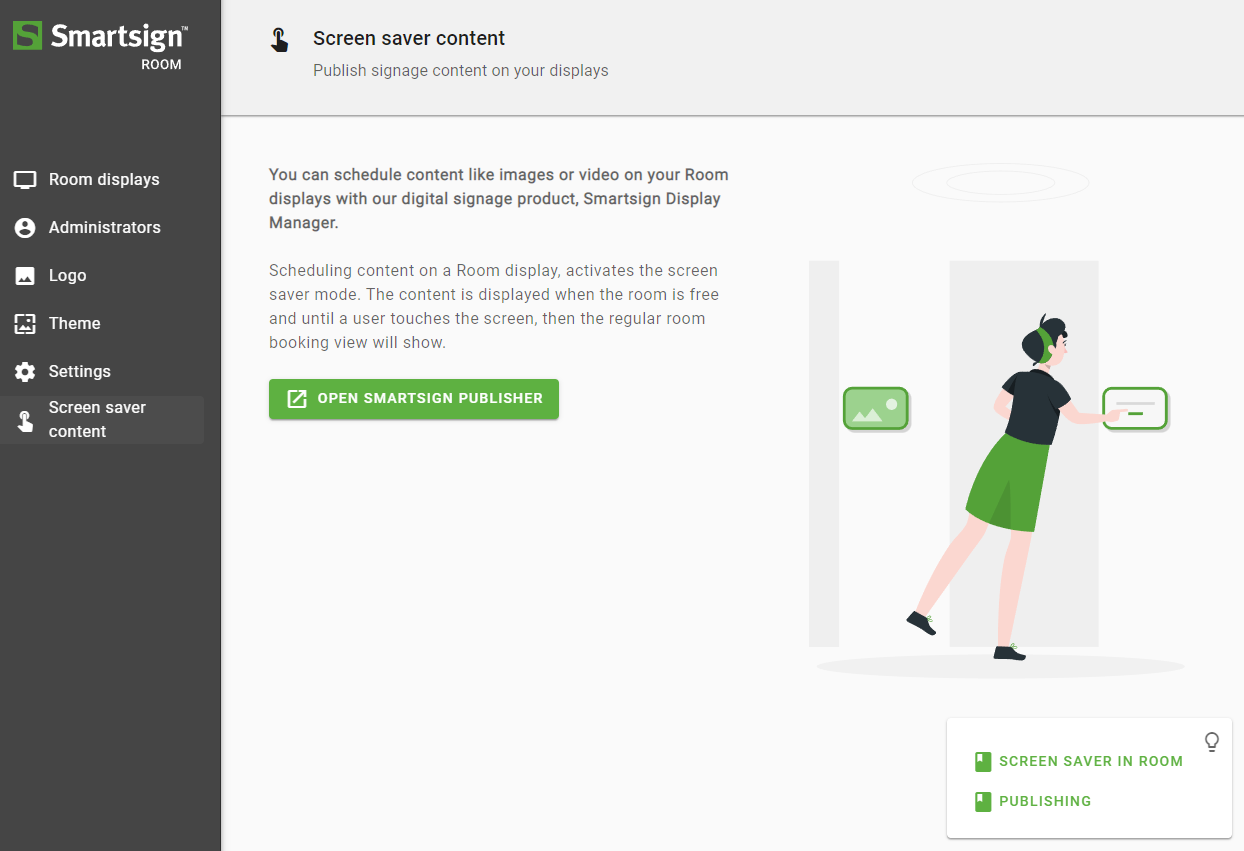
Room users have a special restricted user profile and can only schedule content to the screen saver using Smartsign calendar functionality. It's possible to upload images, videos, PowerPoints and more for display on screen.
To publish screen saver content click on the New booking button. All
screens they have in the room show in the calendar view.
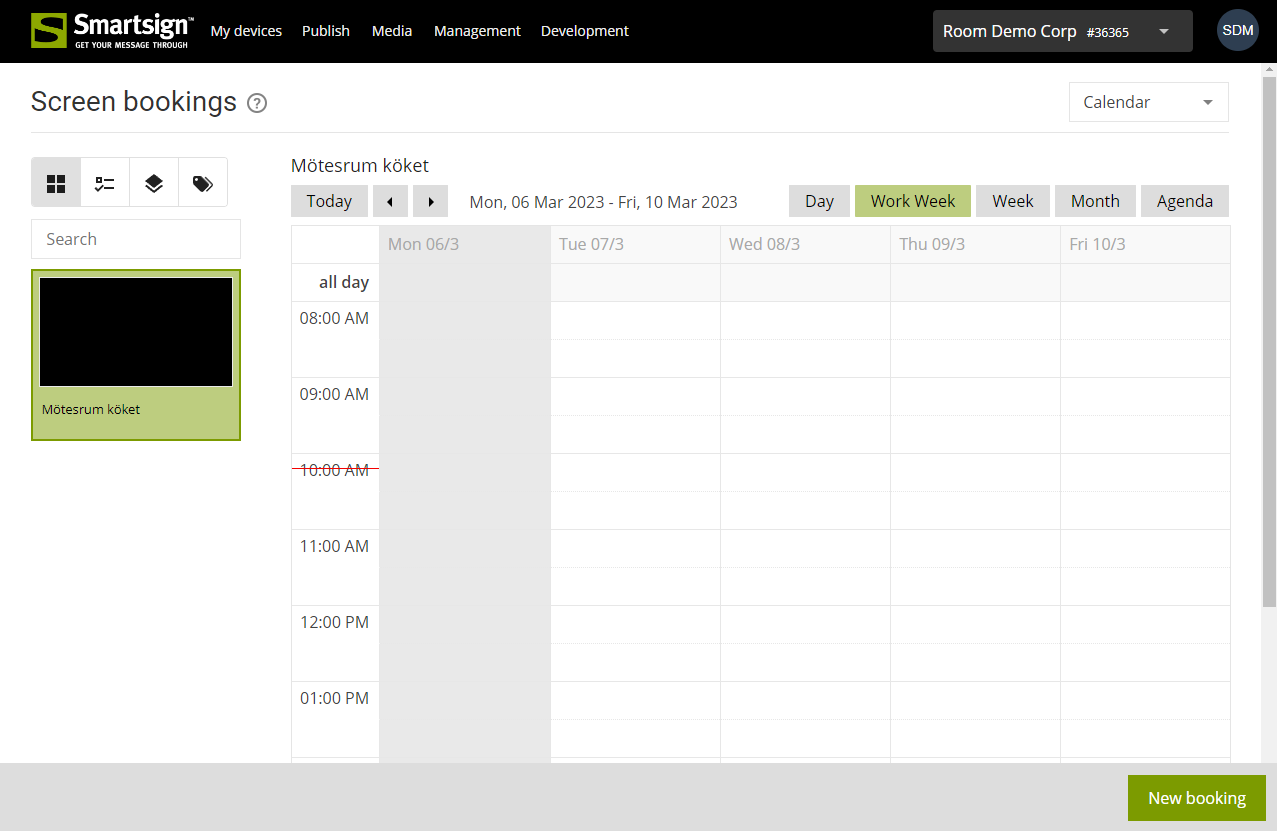
Select screen(s) for which you want to add the screen saver content.
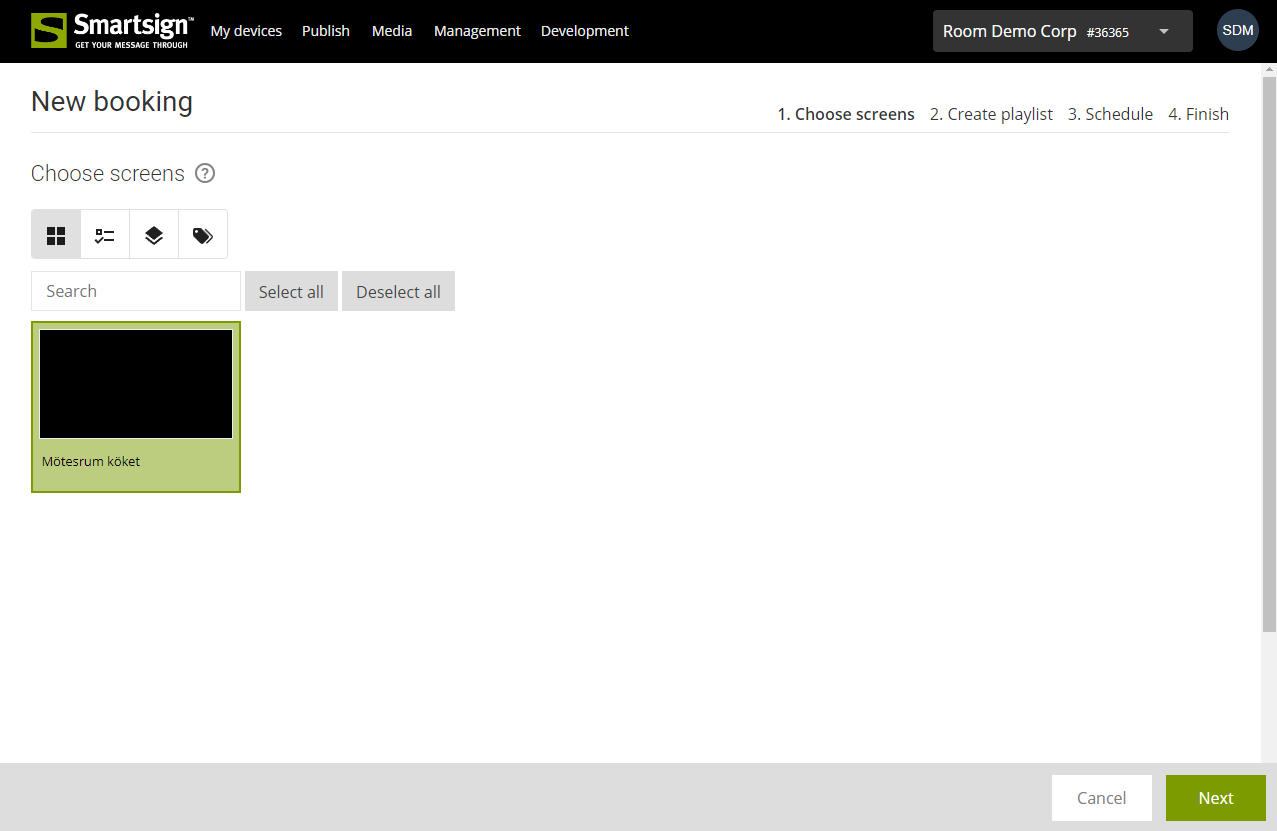
Press the + Add media button or use the drag and drop field to select
the media you wish to display as screen saver content and adjust all
additional settings for the new booking.
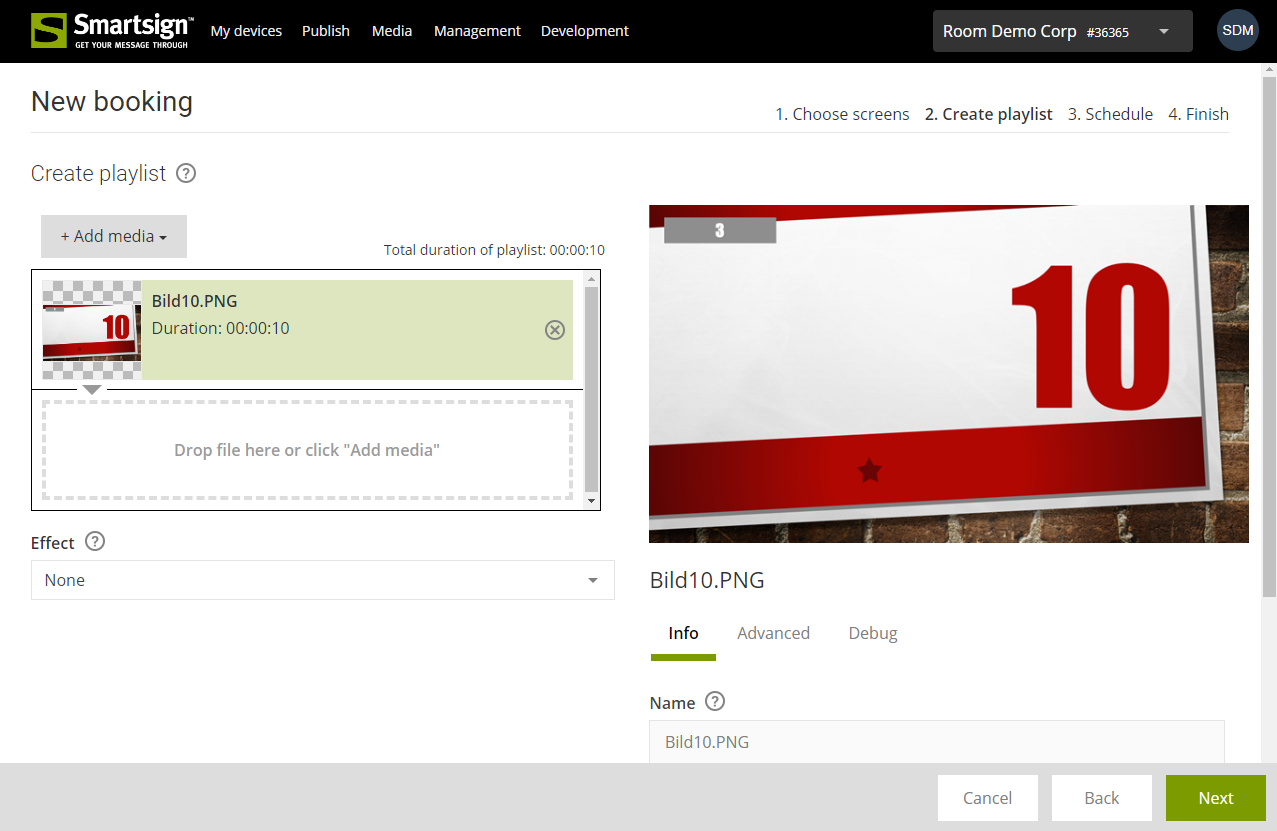
Configure during which times content should be shown.
(Default is weekdays between 0800-1700, simply uncheck Recurring to
show always)
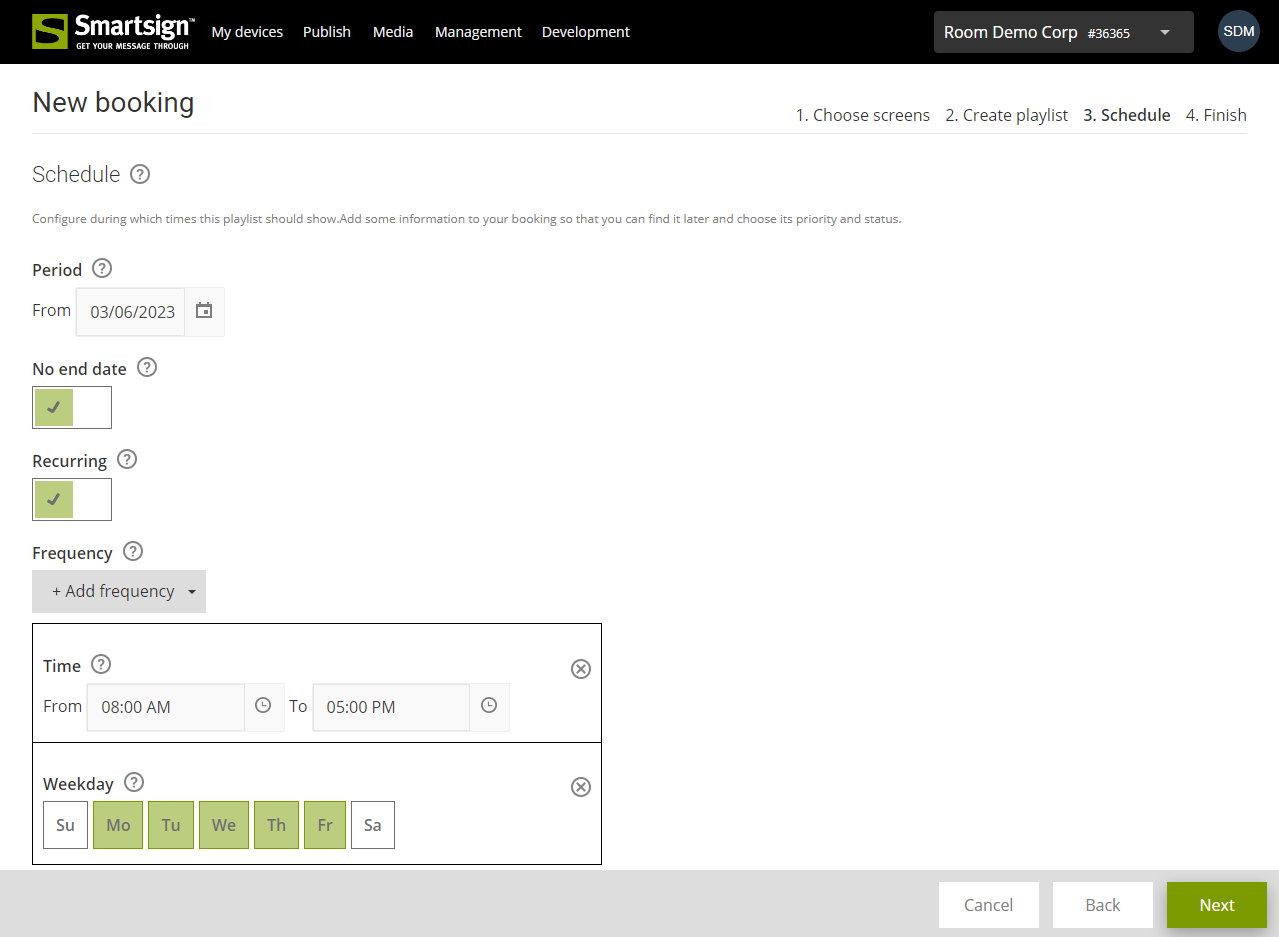
Finally, you can name the booking, specify a priority and then save it
by clicking on the Finish button.
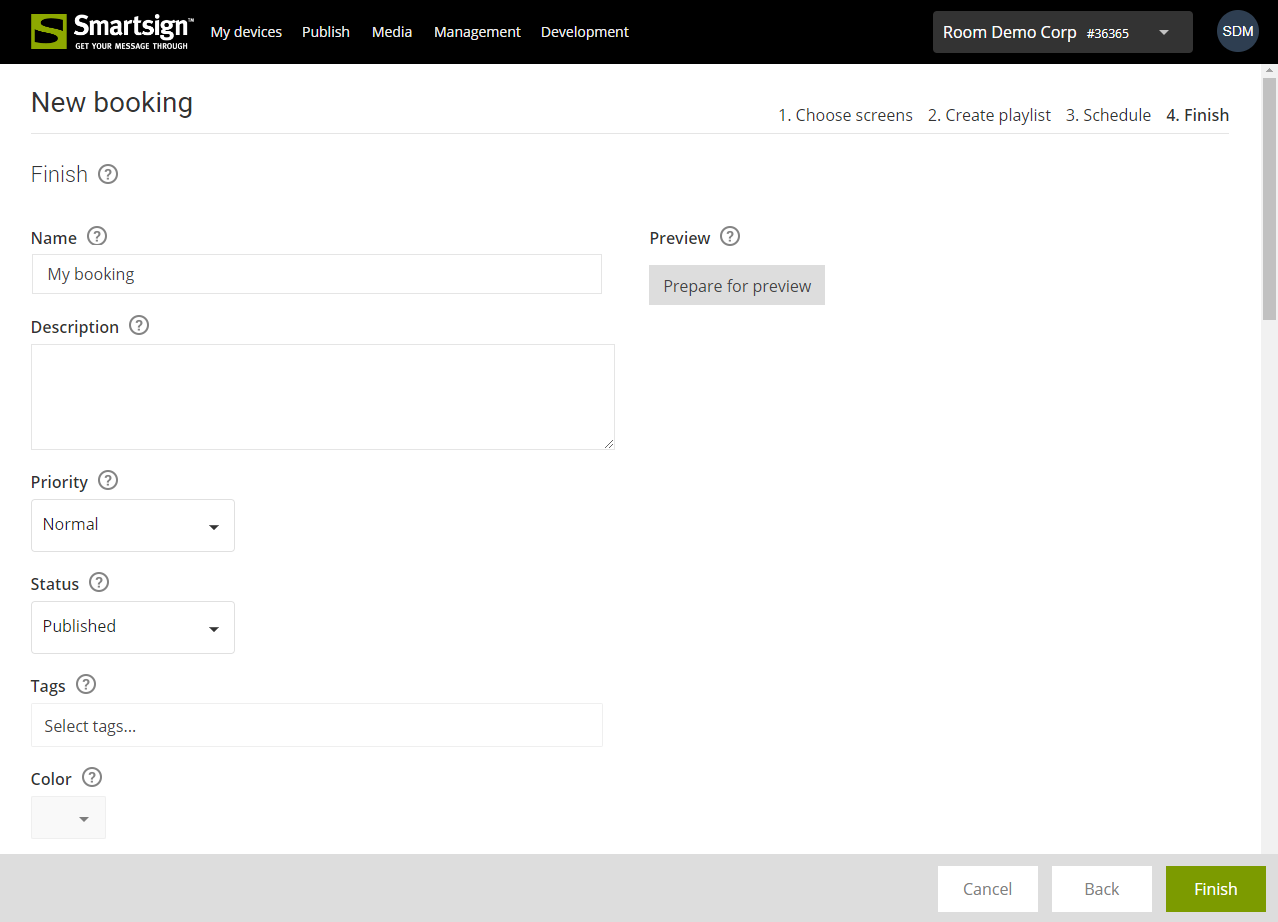
Done, if you wish to edit the booking at a later time, just double-click
it or select it and then click Edit.