Using the room screen
The room display show information about the current status of the room
as well as upcoming bookings and availability. In addition it also
provides some information about the room. Most components are optional
so it may depend on your administrator which ones are showing or not on
your particular screen.
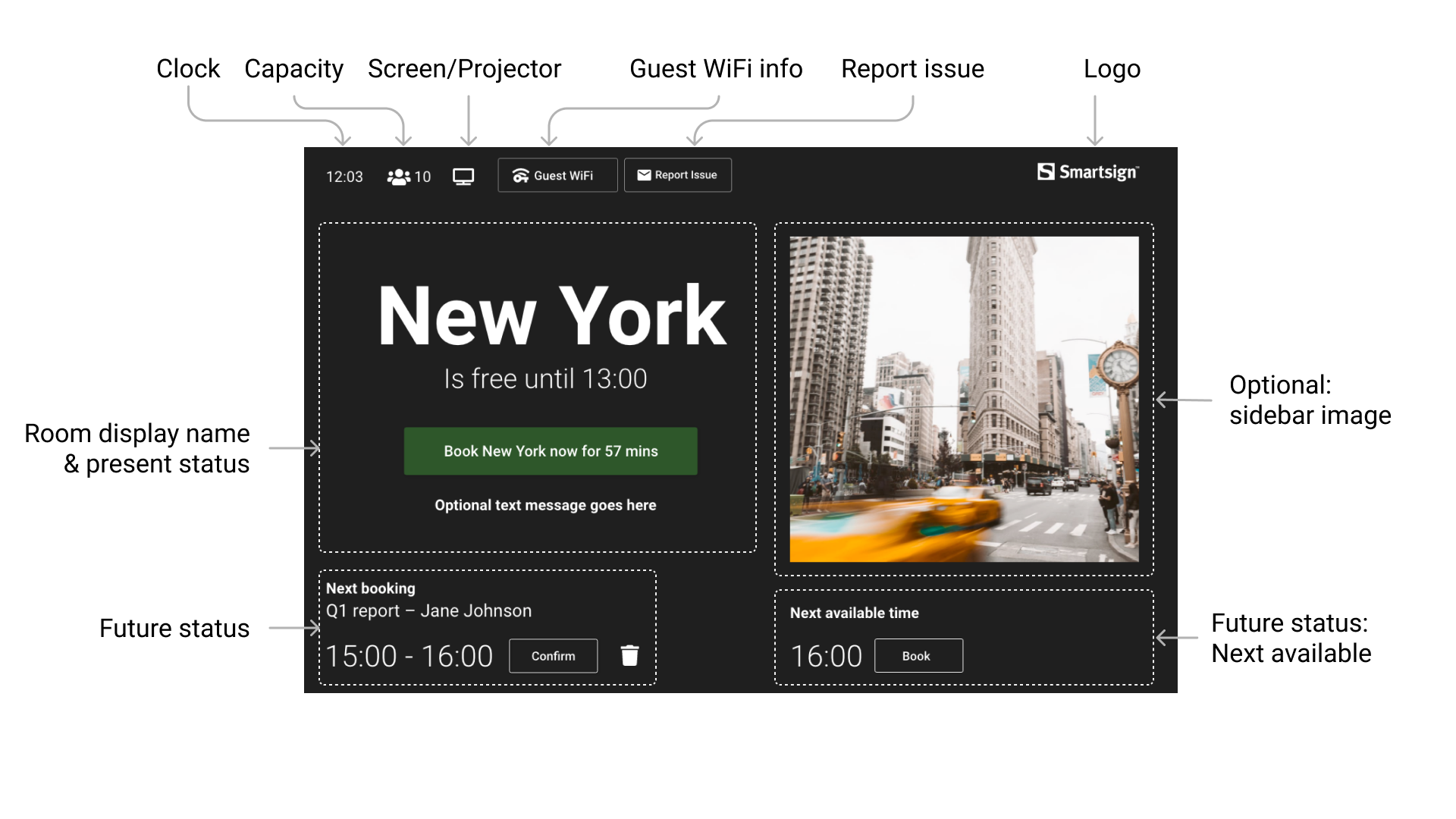
Creating a booking
A booking can be created to reserve the room immediately if it's free or for a future time, such as after an ongoing meeting.
If the room is free, click the Book <room name> now button on
screen.
If the room is occupied, you can book the next available time by
clicking the Book in the bottom right pane.
Input the desired meeting time, and add a subject (optional) and your
name (optional). Then click Book now to finish.
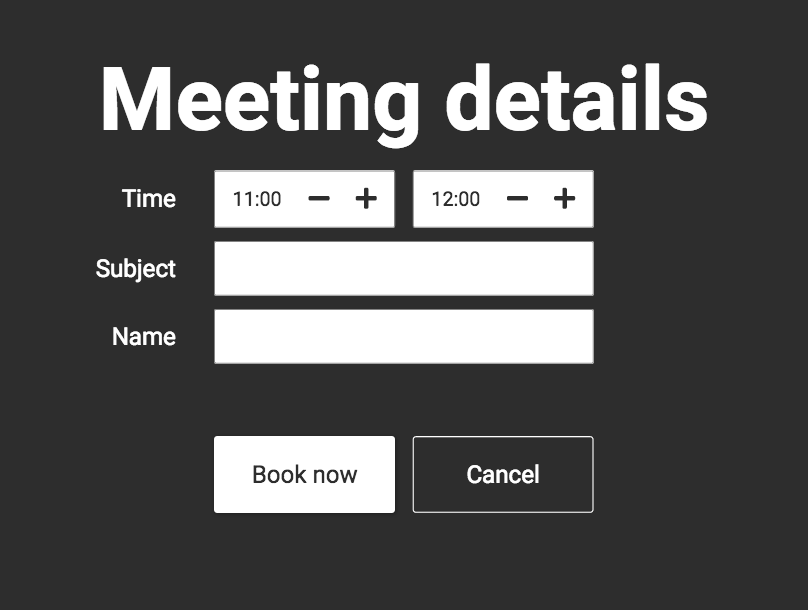
A confirmation will be shown after you finish. It will close
automatically.
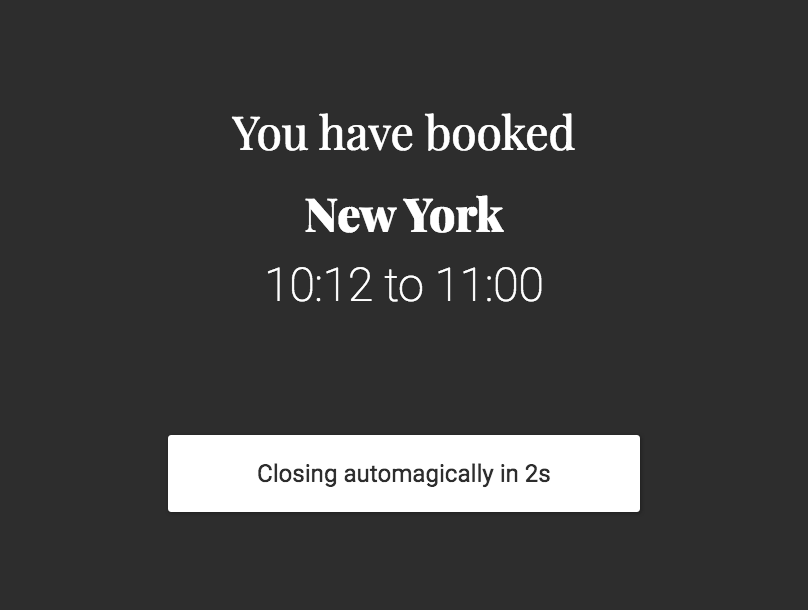
Extending a booking
A meeting can be extended on screen if there is time available after it.
Click the Extend booking button on screen.
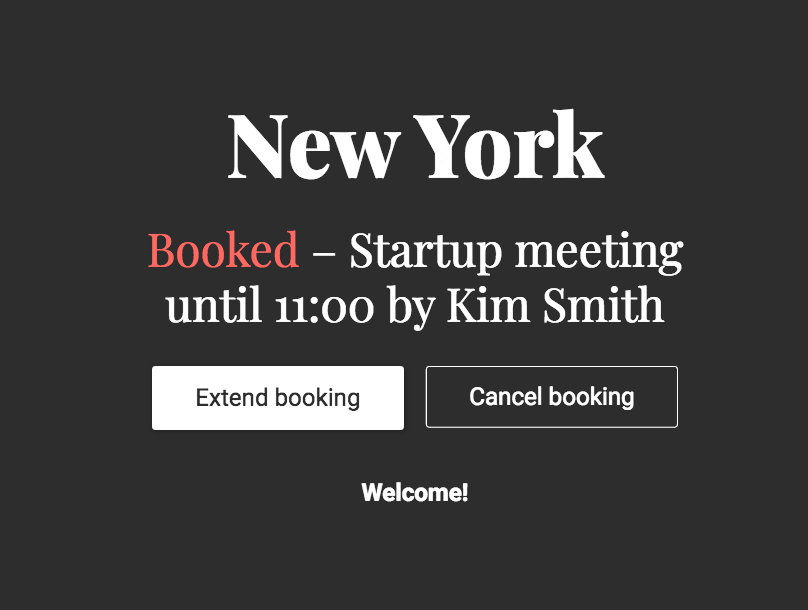
A popup appears. Select for how long you would like to extend the
meeting and finish by clicking Extend.
The available times may be limited depending on when the next booking
occurs.
Confirming bookings
If confirmation is enabled it is mandatory to confirm bookings on screen, otherwise they will be cancelled.
For meetings that occur immediately after an ongoing meeting, it's
possible to confirm them in advance before the meeting starts by
clicking Confirm in the "Next booking"-area.
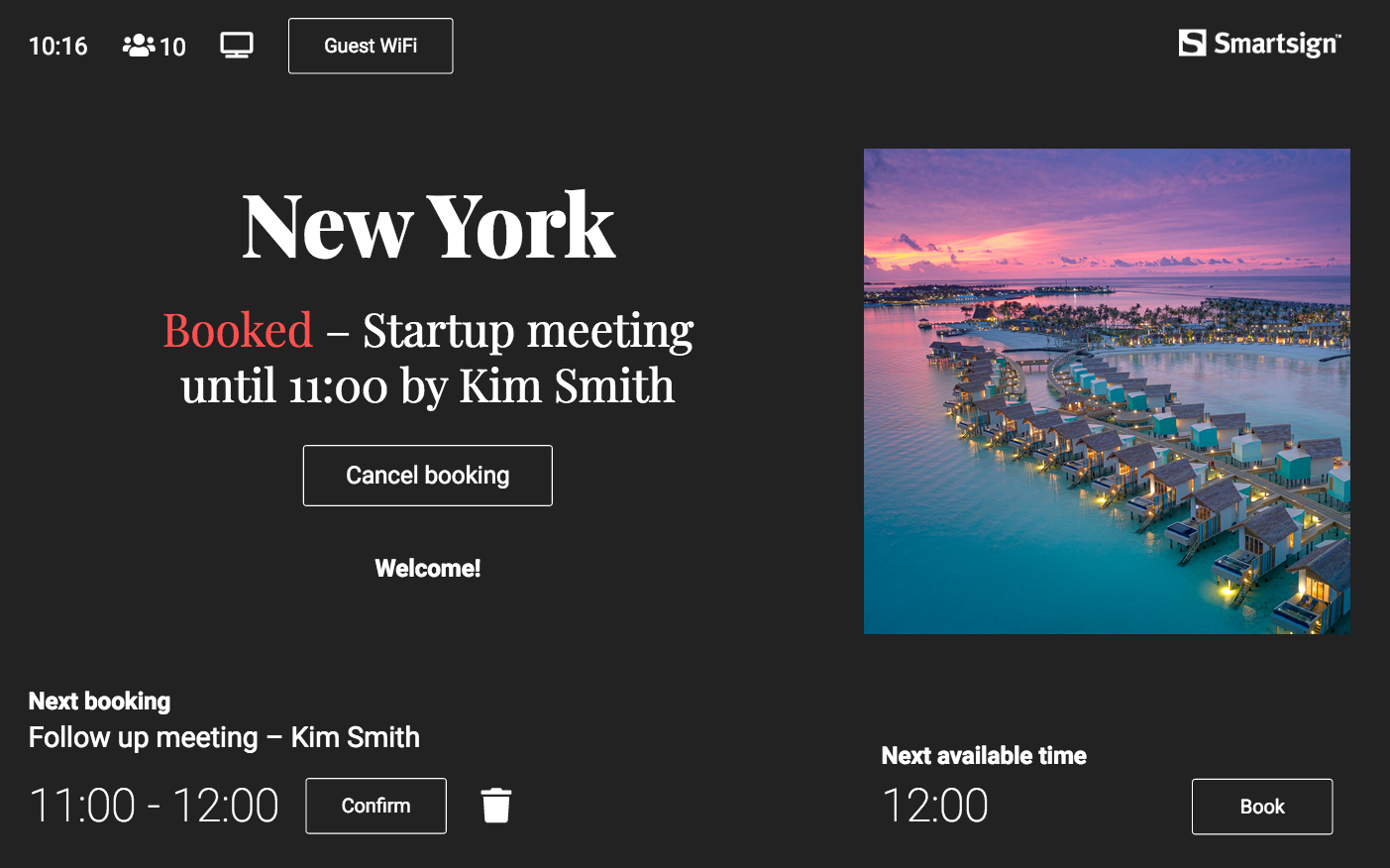
If a meeting is not yet confirmed when it starts, the screen will
request you to confirm or cancel.
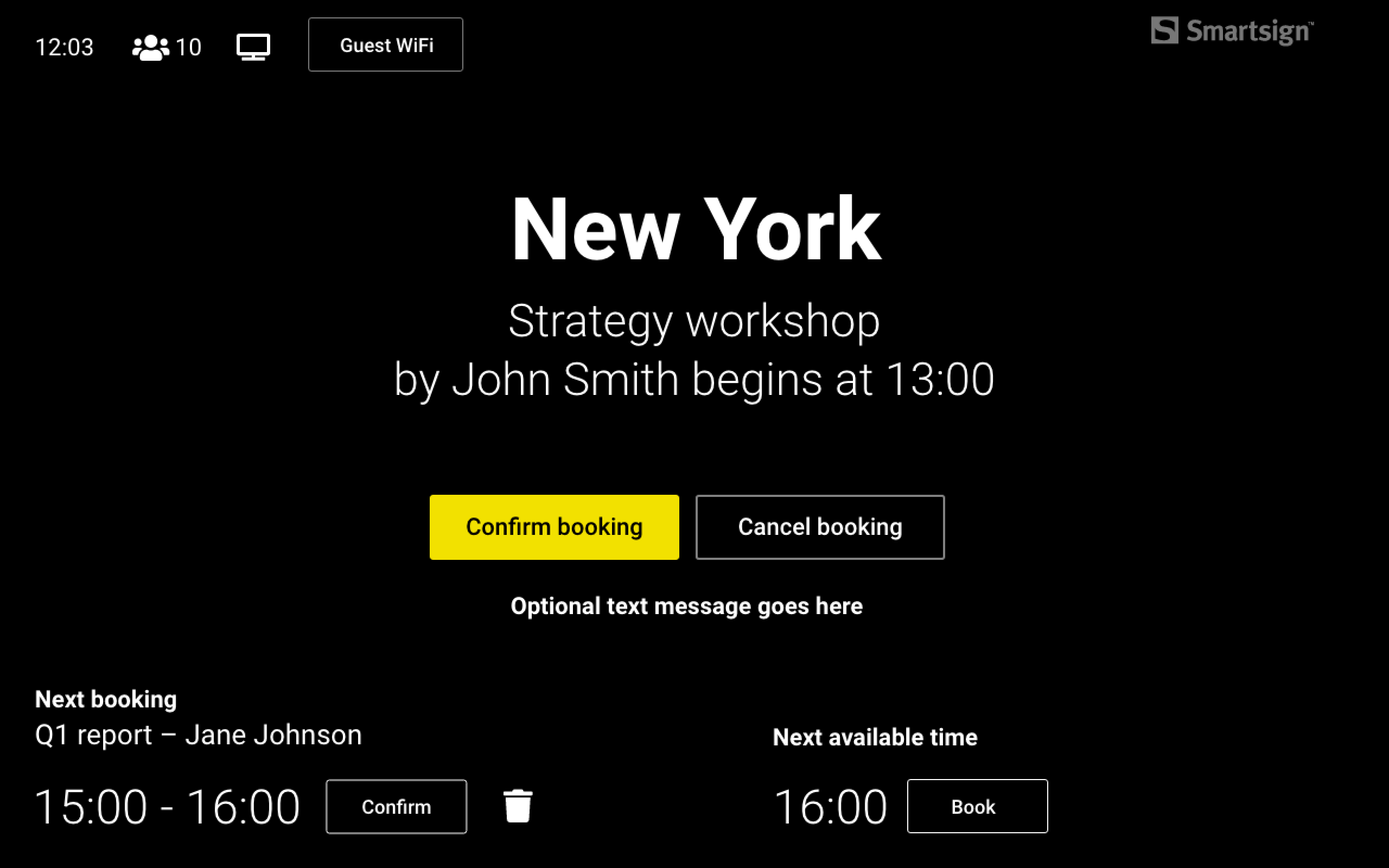
If the meeting is not confirmed within the time configured it will be cancelled and the room will be available for booking. Please see setting Booking confirm time for details.