Teams Channel
The integration of Teams channel updates on digital signage is designed to facilitate better real-time communication in corporate settings. By displaying Teams channel activity on screens, it supports immediate information dissemination, reducing the risk of missed updates. This feature can be especially beneficial for project groups needing to share immediate milestones or alerts across large teams or multiple locations.
To use images, you must copy/paste them into your Teams message. If you attach or drag and drop the images, they are not part of the message and not included in the response provided from Microsoft.
Requirements
- A Microsoft 365 work account with access to the Microsoft Teams and to the relevant Channels
- Screens must be able to reach https://social.smartsigncloud.net
Instructions
To connect to Teams, you must authenticate using your Microsoft 365 account. Some of the permissions asked may require administrative approval. If you don't hold sufficient permissions on your own, you can usually request such approval during the connection process and then return at a later time once approval has been granted.
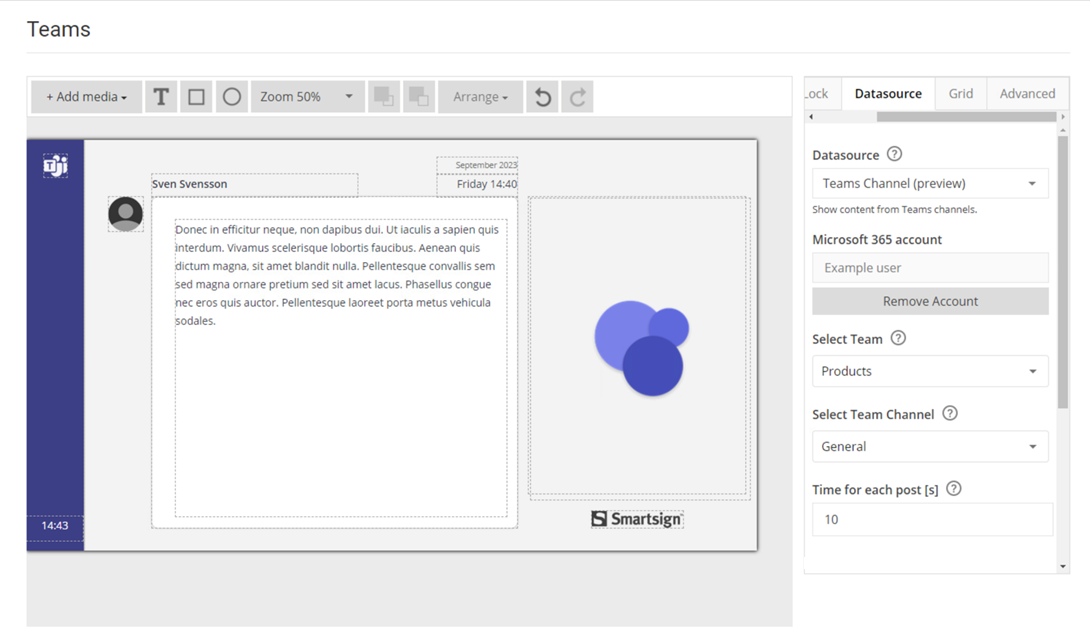
-
Start with one of our prepared templates for Teams
-
Click the Datasource tab (click on the grey area outside the template if it's not visible)
-
Teams is already selected, just click Connect a Microsoft 365 account
-
Authenticate and approve the requested permissions: If you have administrative access, you can consent to the permissions required immediately. Either for you alone or on behalf of your organization. If consenting on behalf of the organization, other users within the organization will be able to use the app as well without additional authorization needed. (If you do not have enough permissions you will need to ask an administrator to approve the app, either just for you or for anyone in your organization. Depending on your organizations Microsoft 365 configuration you may be able to request approval right away. Once an administrator has approved the app you can repeat the connection process.)

-
When the connection is completed the account name will show in the data source configuration
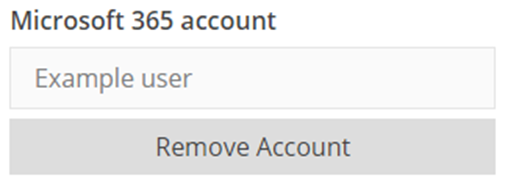
-
Select which Team and Channel that you want to use with the integration
-
Save the template
-
The template is now ready for use and can be published to your screens.
Configuration
|
Setting |
Description |
Example |
|
Connect a Microsoft 365 account |
Connect to Microsoft 365 and authorize access to data |
|
|
Time for each post |
Time in seconds to show each post |
10 |
|
Number of posts |
The maximum number of posts to display |
5 |
| Enable emoji | Enable to show emojis in messages | True |
| Only show messages with an image |
Enable to only show messages that have an image included |
False |
Permissions required
| API | Permission | Type | Microsoft description | Used for |
|---|---|---|---|---|
| Microsoft Graph | User.Read | Delegated | Sign in and read user profile | Allows users to sign-in to the app, and allows the app to read the profile of signed-in users. It also allows the app to read basic company information of signed-in users |
| Microsoft Graph | Team.ReadBasic.All | Delegated | Read the names and descriptions of teams | Allows the application to read the names and description of the teams on behalf of the signed-in user |
| Microsoft Graph | Channel.ReadBasic | Delegated | Read the names and descriptions of channels | Allows the application to read the names and description of the channels on behalf of the signed-in user |
| Microsoft Graph | ChannelMessage.Read.All | Delegated | Read user channel messages | Allows the application to read all the channel messages on behalf of the signed-in user |
Limitations
- No video support – only text, images, gif and sticker
- Only one image per message is shown
- Replies and reactions are not shown
- Attachments are not supported (attach/drag & drop)
- Data refreshes every 15 minutes