Smartsign Docs
How can we help you?
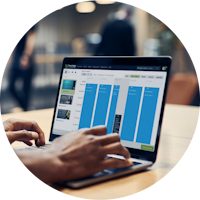
Easy to Use
Smartsign is easy to set up, so you can start communicating instantly.
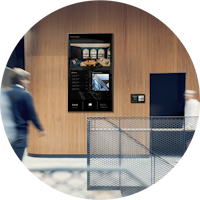
Publish to any screen
It’s easy and intuitive to publish content on your digital signage screens.

Great support
Working in Smartsign should be easy and fun. Let us help you if you get stuck.