Windows configuration
Introduction
Windows is a powerful operating system on the server and desktop but requires some tweaking to work optimally for Digital Signage use. The two most important points are automatic login and disabling power save. Below you will find notes and tools to get the best from your Windows device.
Customer responsibilities
While Smartsign provides the player application and supports it, most other responsibilities rest with the customer. Here are some of the more important ones that you should keep in mind.
- Configuration
- As described on this page, proper configuration is required to get the desired function from your Windows device.
- Antivirus/anti-malware
- Make sure it's installed, working and updated -Firewall
- Should be enabled and properly configured
- Updates
- Keep Windows and other applications updated and secure
- Remote management
- We recommend having a good remote management tool on all PCs, f.ex. TeamViewer or similar. It's a huge time saver in case of trouble.
Antivirus Software
Antivirus Software can cause performance issues. To lessen the load on the Player PC, add the Player-working folder to the exception list for real time scanning. Smartsign Player working folder is located at "C:\ProgramData\Smartsign\Smartsign Player". It is recommended that you schedule a scan in this directory at a time when no-one sees the screen. You can configure the player to use a different working folder and if doing so use that folder in the exception instead.
Choosing a graphics card
Smartsign Player don´t usually require more graphics power than a modern
integrated graphics card.
However, compared to motherboard built in graphics circuits, dedicated
graphic cards generally yield better picture quality and performance.
For that reason they should be considered. Also, if the screen is
intended to be in portrait mode, the graphics card drivers must support
this.
Another reason to consider a dedicated graphics card is when high
resolution video will be shown or if multiple displays are to be used.
Microsoft Windows Embedded
Usually Smartsign Player runs on systems with Windows Embedded, even flash disk based systems. However, since the Windows configuration on those systems are left to the manufacturers and suppliers to decide we cannot guarantee that it will work. Therefore embedded systems are usually not supported but we are happy to give you advice.
Computers are different
We do extensive testing on different operating systems, different hardware platforms and multiple network setups. Since the number of different computers on the market are vast and the number of possible system configurations are almost endless we are unable to test every combination. Sometimes Smartsign Player just doesn't run or behaves strangely, even when the system requirements have been fulfilled. When this happens, please contact us and let us help you find a solution.
Configuration scripts
To avoid common issues and configuration mistakes we have included a Powershell script to configure various Windows settings and optimize behaviour for dedicated Signage use. This script should not be applied on your desktop computer. The script can be found in the scripts folder where you have installed the player.
- Set-SignageDefaults.ps1 - run this script as administrator to configure the system for Signage
- Set-NormalDefaults.ps1 - run this script as administrator to restore the settings to Windows defaults
Power Options
The computers power options are accessible from Settings -> System -> Power & sleep
It is recommended that both computer standby and hibernation are completely disabled.
The player is taking advantage of Windows ability to turn off the
monitor when nothing is scheduled to be shown. When Smartsign Player is
running and showing media it prevents the computer from activating any
screensaver and also from entering any power save mode. However, when
nothing is scheduled to be shown, Smartsign Player will let the
computer's screensaver activate and will turn off the monitors after one
minute.
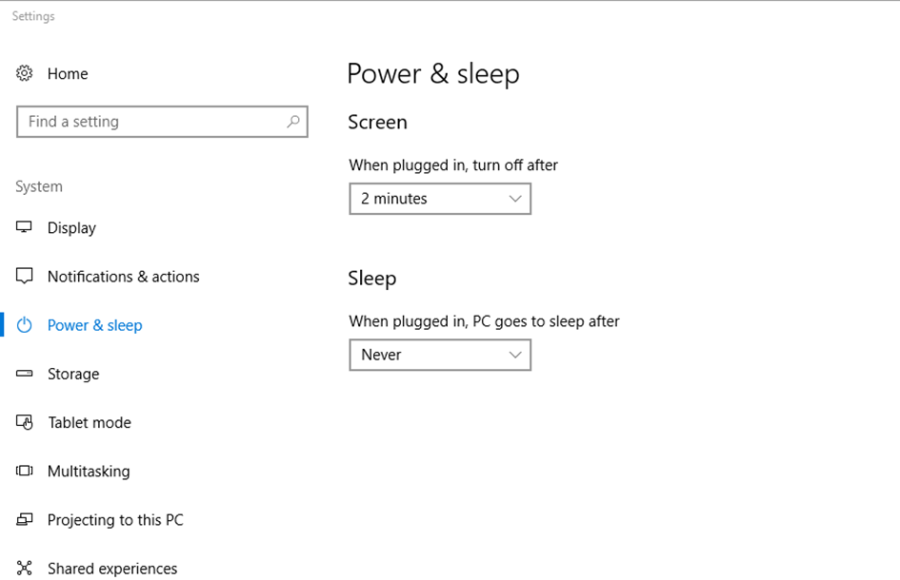
Extra power options
When Smartsign player is changing power state it will trigger one of two
command files. The files are located in the scripts folder where you
have installed Smartsign Player and are named: MonitorOff.cmd,
MonitorOn.cmd. They are triggered when the player change power state for
windows. They can be used for any task not requiring admin rights
(running with same right as logged in user).
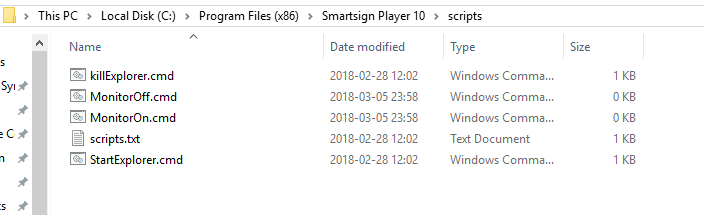
Modern standby
If you have applied the Set-SignageDefaults.ps1 script and experience issues with the computer turning off when nothing is scheduled. This is likely due to Modern Standby which may come enabled on devices with Windows 10 or 11.
As per Microsoft's documentation it may be necessary to reconfigure the bios and reinstall Windows altogether to disable it, but in our experience it's commonly enough to perform the following:
- Open a command prompt as administrator
- Execute the following command:
reg add HKLM\System\CurrentControlSet\Control\Power /v PlatformAoAcOverride /t REG_DWORD /d 0
Reference: Microsoft - Configure your device to wake on touch
Windows auto login
Windows 10, Windows 8
- Press Windows + R and run netplwiz
- Under Users for this computer: Select your username and then uncheck the box next to Users must enter a user name and password to use this computer.
- Click Apply
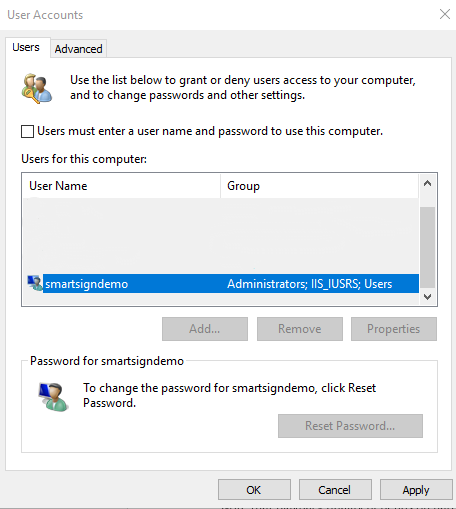
- A new window labeled Automatically sign in will pop up.
- Type your password twice and then click OK.
Your computer will now bypass the log-in page when you turn on your PC, but it will not bypass the login page when you unlock your PC.
You can also change your sign-in options so that Windows will never require you
to sign in after your PC wakes from sleep by going to Settings > Accounts > Sign-in options.
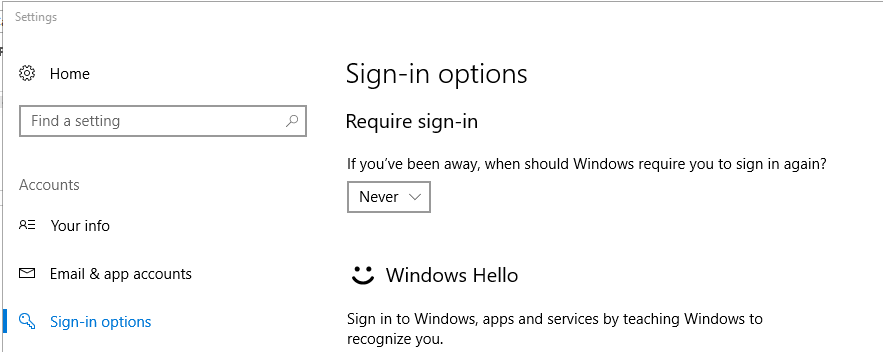
Windows 7, Windows Vista
To make Windows automatically log in to the system without any user
interaction, for example after a reboot, it has to be configured for
this. In Windows XP the easiest way to achieve this is by using the
command "control userpasswords2":
Start -> Run (or press Windows + R)
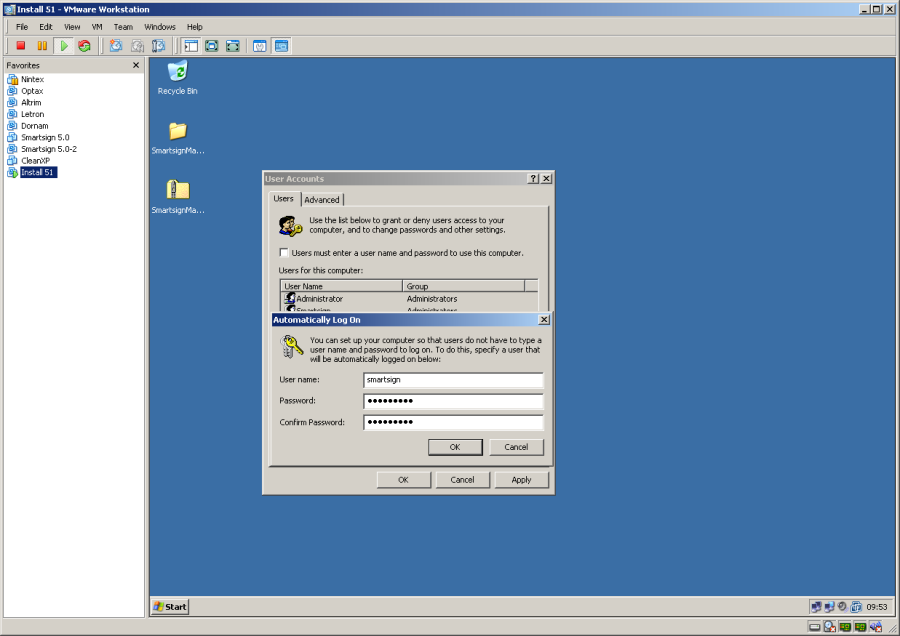
- Type control userpasswords2 and press Enter.
- Deselect "Users must enter a user name and password to use this computer."
- Click on Ok and enter the Windows username and password for the user that automatically should log on.
- If the computer is a member of a Windows domain this setting has to be applied to the Windows server.