Smartsign Share
Smartsign Share allows you to share a virtual version of a screen for remote use. This is perfect when you have remote workers for example.
- Share is licensed separately, it is an add-on and cannot be used on its own.
- It provides the ability to share one or more of your already existing licensed screens.
- Interaction is required to start playback, activity/focus is required to not pause playback.
-
The link is public which means anyone with the link and access to the server's network will be able to view it. It is however not searchable, meaning it will not be found by or appear in search engines or similar.
-
Content which is not accessible from the end users location may be excluded from playback. This could be live url's for example, simply because they cannot be reached from the end users network,
-
For the link to work, the server must be reachable from the end users network. For an on premise server this may require making the server available over the Internet or the users being able to reach it using VPN or similar.
-
Interaction/presence is required to limit bandwidth use, i.e. avoid continuous data streaming
Sharing a screen
- Go to My Devices and select the screen that you wish to share
- Click Share settings in the action bar
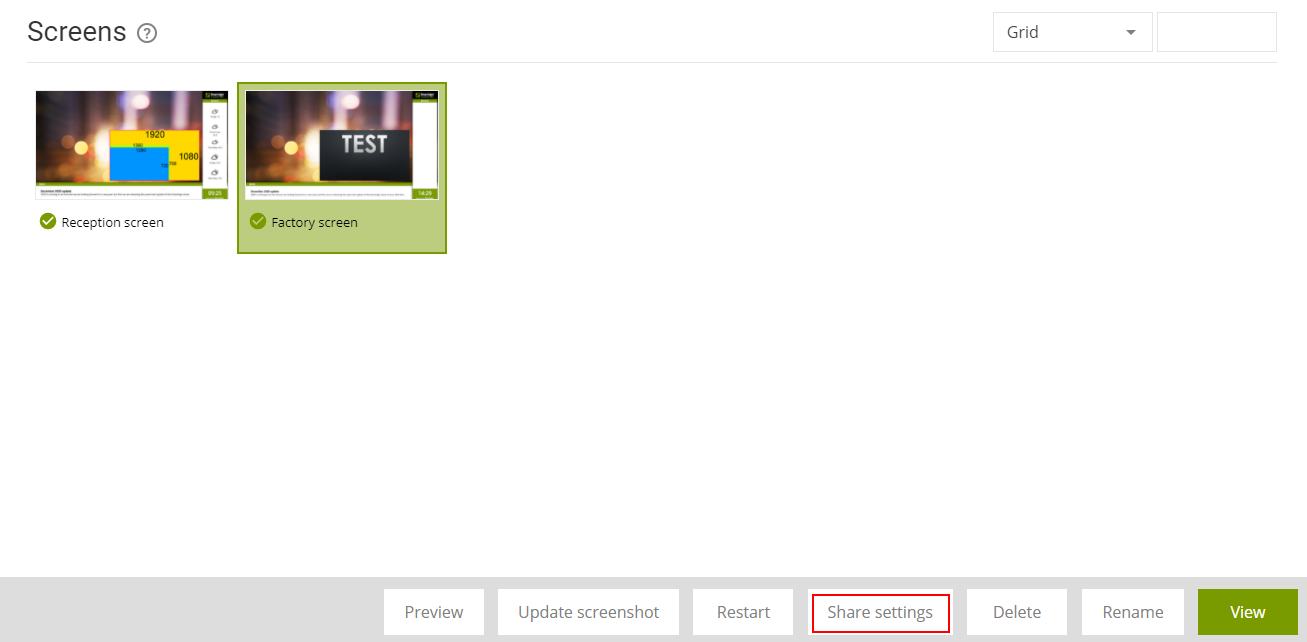
- Click Generate public link
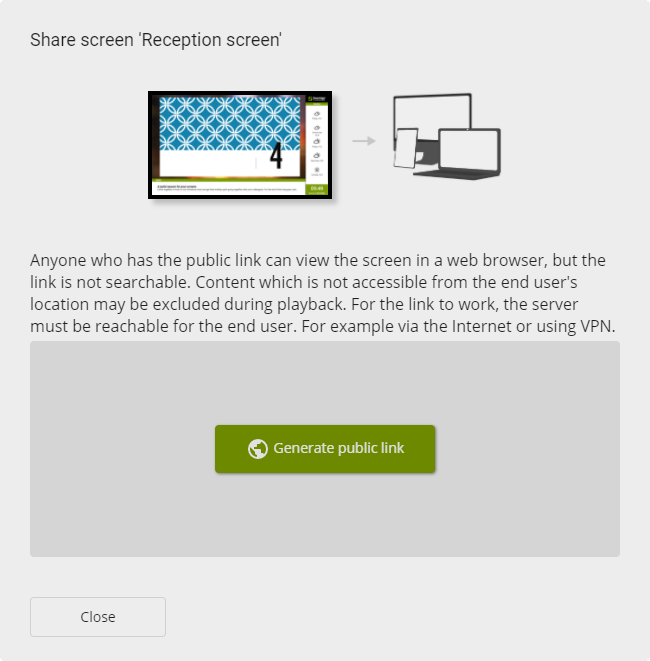
- Configure a sharing end date (optional) and/or password (optional)
and then save
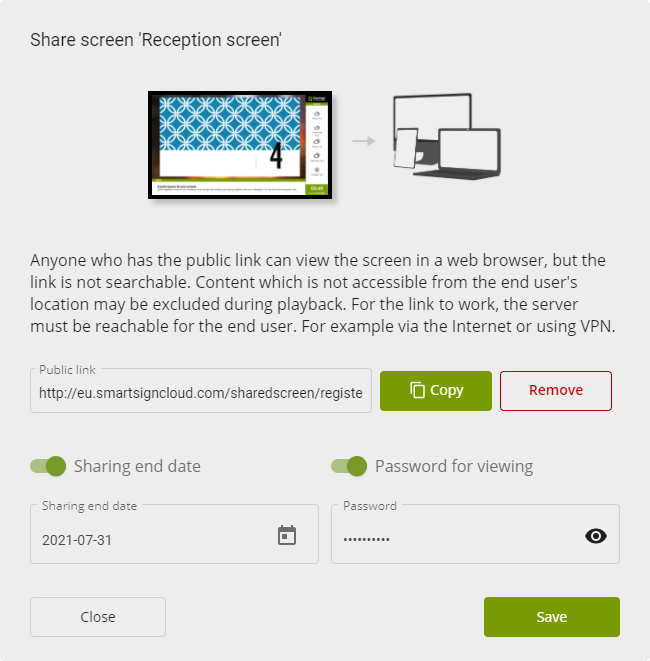
- Copy and share the public link with those that should be able to
view the screen remotely
- Done
Stop sharing a screen
- Go to My Devices and select the screen that you wish to stop sharing
- Click Share settings in the action bar
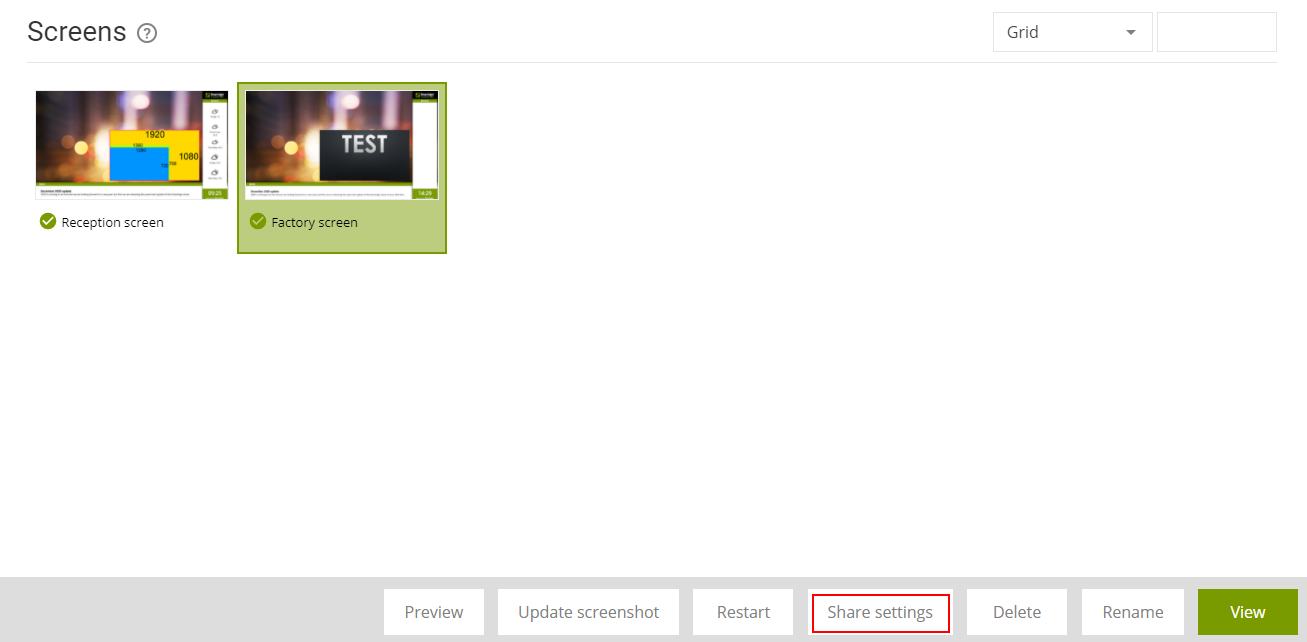
- Input the name of the screen to confirm, then click Remove
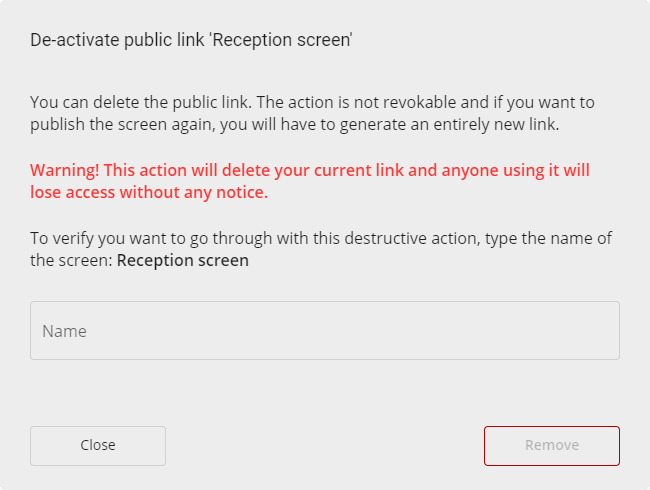
- Done
Viewing a shared screen
To view a shared screen, simply open the public link in your web browser.
A landing page will be presented first. Click the button to start
showing the content.
(It's not possible to bypass this step, if you want an unattended
browser based player we suggest you take a look at either our Web Player
or Generic Html5 player depending on your needs)
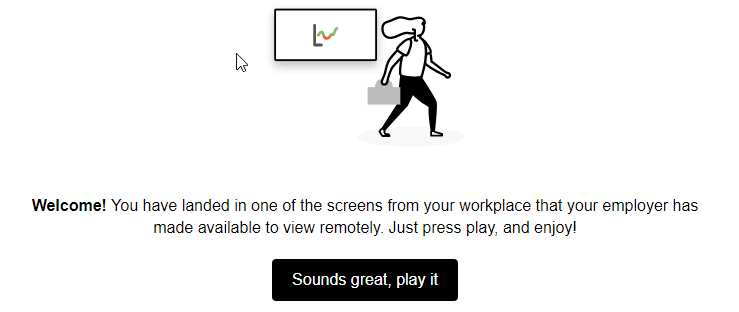
If a password is configured for the shared screen, the user will be
prompted to enter the password first.
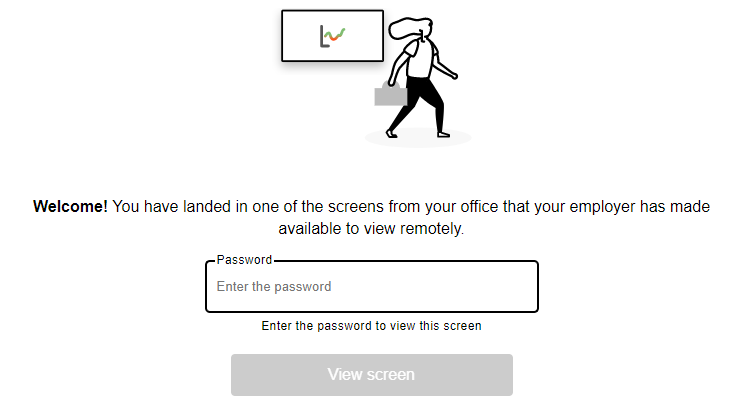
Example:
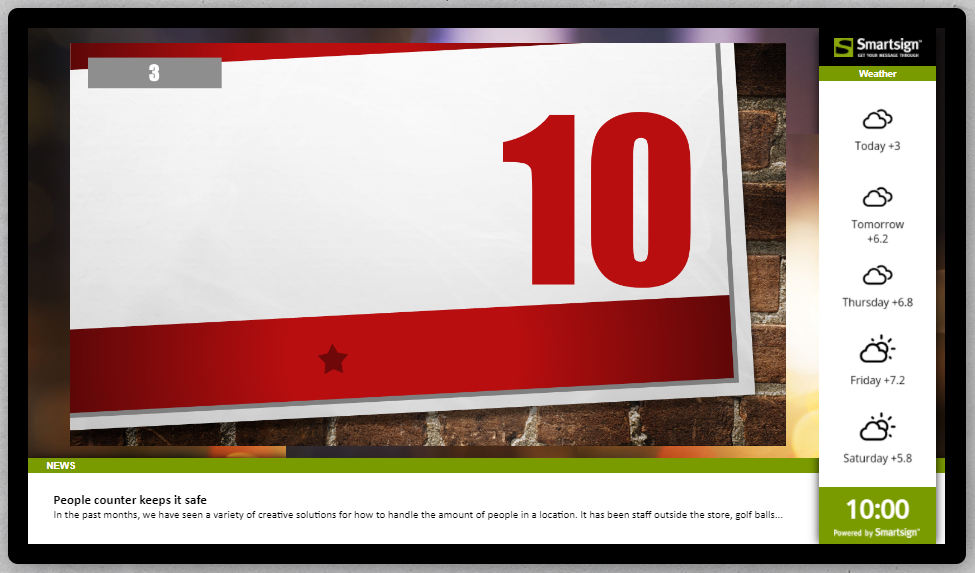
Shared screens overview
It's possible to share an overview, a directory of all screens shared in
a site. From here users can select a screen to view its contents
remotely.
The latest screenshot will show in the preview unless the shared screen
has been password protected.
To enable the overview:
- Go to Management → Screens → Shared Screens
- Click Generate public link
- Your link and a preview of the overview will appear
- Copy the link and provide to the users
- Done
Example overview:
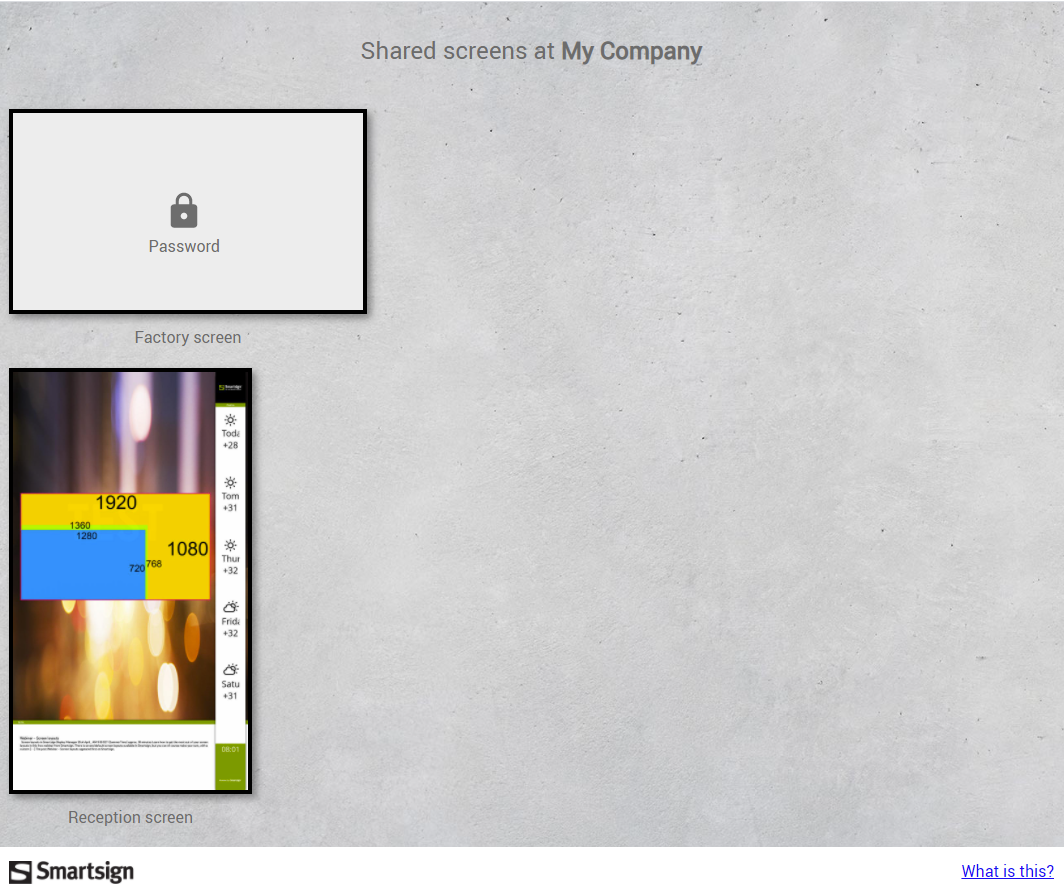
Adding to Microsoft Teams
Since the shared screen results in a weblink you can easily add it as a tab in a channel in Teams
-
Go to the Channel where you want to add the share screen link
-
Press the '+' sign at the top
-
Select Website
-
Give the tab a name and input your share screen link
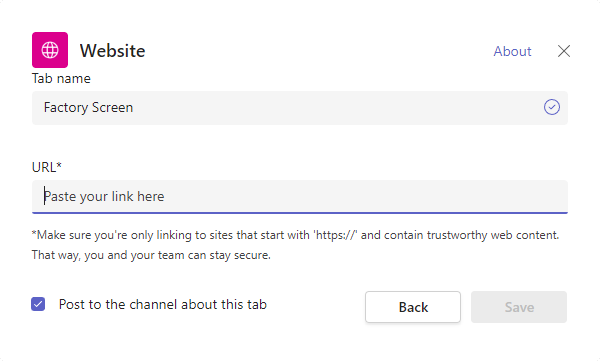
-
Click Save