Players
The Players view shows all your Smartsign Players including PC-based Players, Samsung SSSP, LG webOS, Android based and more.
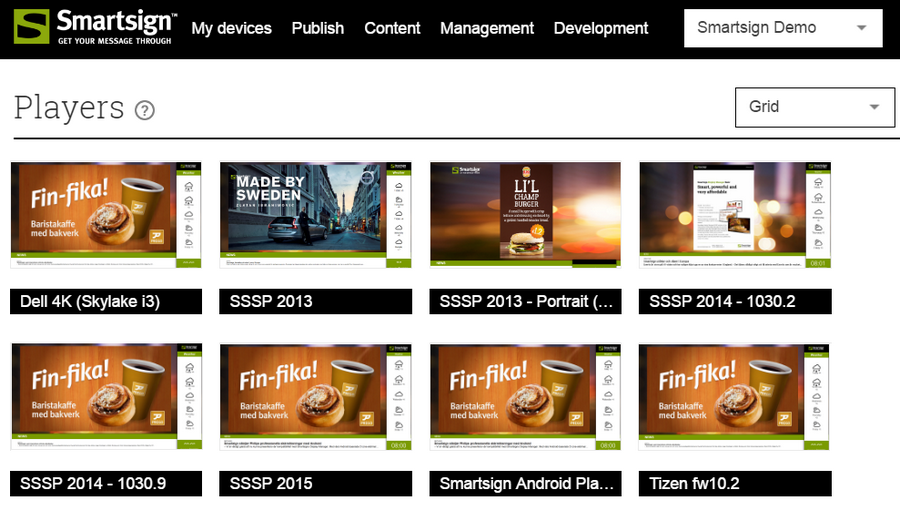
Player Status
Please see Screen Status.
Searching Players
Typing in the top right search field updates the view as you type. The search feature covers not only name and description, but also status and metadata fields such as online status and firmware version. You can for example enter a search for "Offline" to find which players are currently listed as offline. Other practical searches might include part of an IP-number or version number of Smartsign Player.
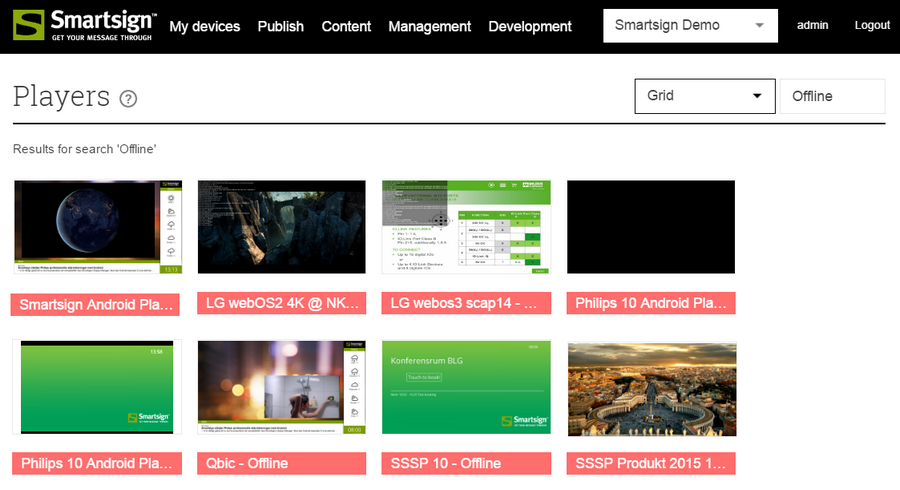
Screenshot
For remote administration, the screenshot feature can be very useful when you want to know what is running on the screen and if the screen is working as expected. To get a screenshot, simply click the button "Update Screenshot". A request will be sent to the player which will create a screenshot and return it to the server. The screenshot is normally returned within 10 seconds, although it may take longer depending on various factors. The time it takes to get a screenshot mainly depends on the screen resolution and bandwidth between the server and the screen. For players that do not support actual screenshots, a virtual screenshot will be simulated on the server instead, they might not reflect what is displayed on the screen.
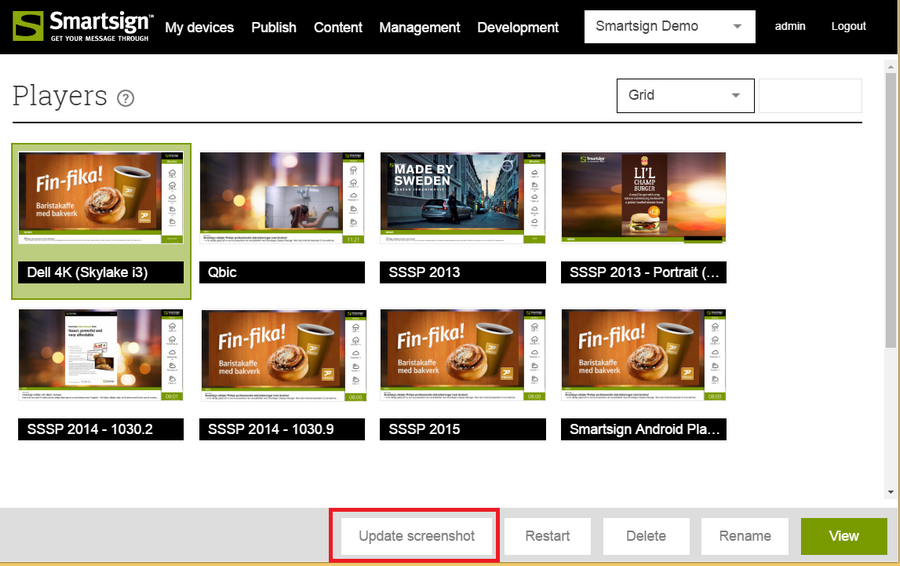
Remote Restart
Most Player types support restarting the player. This is usually a full restart of the screen or essentially a power cycle. If the player is virtual, for example an html5-player, restart will trigger a reload of the player in the browser.
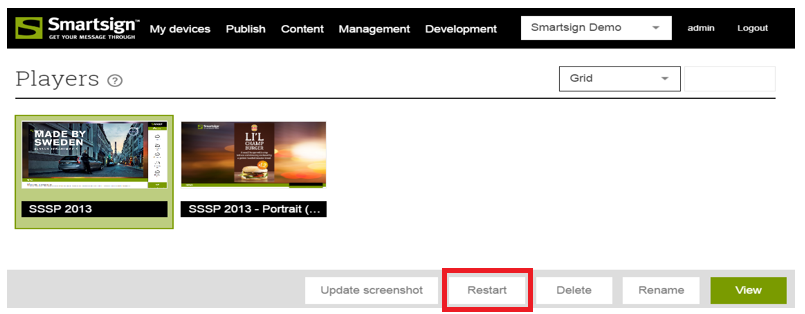
Player details
Selecting a player gives you additional options in the action bar. You can for example restart, rename, delete the player or request an updated screenshot. To see all the details of a player, click the View button in the Action bar. Some notable entries shown here are Screens which lists the screens controlled by this player, Advanced which shows information about resolution, versions, storage and more, Settings which allows you to view and change the settings of the player and Debug which can assist you in troubleshooting and testing. Rotation which can be found under Advanced is mainly used for players that do not support rotating content on their own. It makes the server pre-rotate content so that it's shown correctly on the destination screen. This is only supported for content showing as images, video will not be affected. Usually if you wish to use a screen in portrait mode this is something you should configure in the screen itself or in Windows if using a PC as player.Resolution can only be changed of the player type allows it. Most embedded player types have a fixed resolution in which case the resolution controls will be locked and informational only.
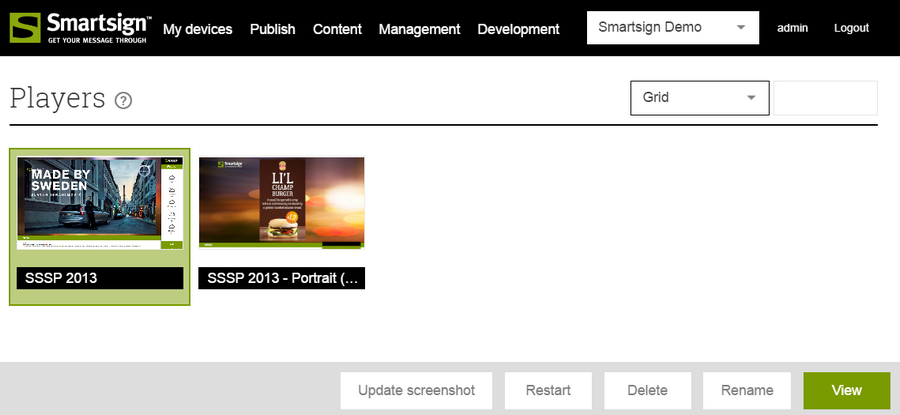
Remote Upgrade
The upgrade button will light up if the player supports remote upgrade
and a matching software or firmware version has been uploaded to the
server (see Player versions). Upgrading can take
between 30 seconds and up to 20 minutes or more to complete, depending
on the software size, player type and bandwidth. The player is normally
online and in full operation for most of that time. There will be no
feedback on the upgrade process until the player restarts and reports
with the new version to the server.
This feature requires that you have a valid upgrade and support
agreement.
Settings
The "Settings" tab on the player contains most of the settings available for each player. Only change these if you know what each option does.When these settings are changed, you may need to manually trigger a restart of the player before they apply. Some of the settings are described below. Additional documentation for may be found directly in the web interface.
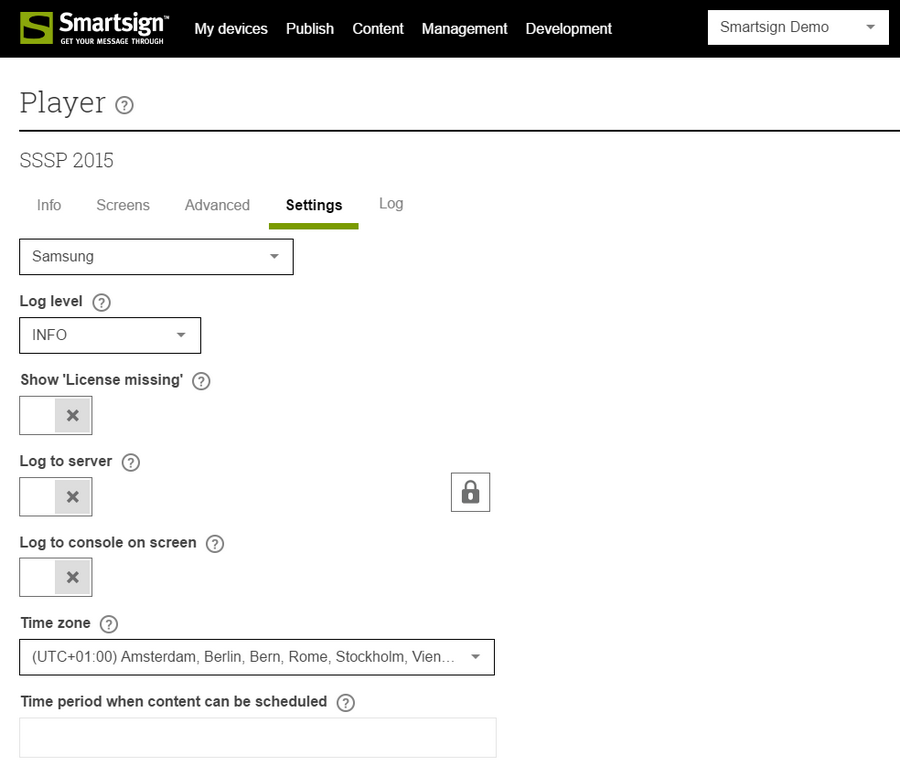
Log Level
Log level determines how much logging the player should perform.
- INFO: Provide informational logging including warnings and errors.
- WARN: Only log warnings and errors.
- NONE: No logging.
- DEBUG: Provide additional debug logging for diagnostic purposes.
Show 'License missing'
If this setting is enabled, a "License missing"-image will be visible on
a screen that has no license. Otherwise the screen will just be disabled
and enter power saving/show a black screen.
Time zone
The time zone setting is used to calculate the correct time when
synchronizing time from the server.
Time-period when content can be scheduled
Controls the time during which the player is active. Bookings outside of
this time will be ignored. Format should be 24H and both times need to
be on the same day. For example, "07:00-18:00".
Allowed video file extensions
List of allowed video extensions for this player/player model. If a
video has a matching extension it will be passed directly to the player.
If the file extension is not in this list, the video will be converted
to h.264 (.mp4) automatically to ensure compatibility. Extensions should
be provided as a list separated by comma (,). For example,
".mov,.mp4,.mpeg4".
Server Url
Configured address to the Smartsign Server. Change this if you want this
player to connect to another URL or another Server. Be careful when
changing this setting since an incorrect setting may leave the player in
a disconnected state that cannot be recovered remotely.
Real Screenshot
Enable this to have the player provide real screenshots if supported. If
disabled, screenshots will be simulated on the server.
Restart Player
As a default, all players will restart at 04:00 AM each day. It is
possible to change it by changing the time and days in their respective
fields. To disable nightly restarts you can empty the RestartDays
setting.
Mute
If set to true, the audio will be muted for the player. If you have
issues with the function you may need to update your sound card drivers.
Storage type
For Samsung SSSP 2.0 and 3.0, you have the option to use external
storage instead of the built in internal. To change the storage just
type in "external", "usb" or "sdcard" in the option.
Player Profiles
Player profiles are used to control settings for multiple players at once. They also provide default settings for new players. In general, they are most useful in large installations. Most settings available on individual players are also found in the profile. Setting a value in the profile means it will be the default for any new players that are connected. Enabling the Force (F) setting on a setting will replace the setting on all players using that player profile. When a setting is forced in the profile it's no longer possible to control it on individual players. To be able to set different values on different players you must disable the Force (F) setting again. Changing the player profile can be done either on each individual player or by connecting players to it from the profile itself.
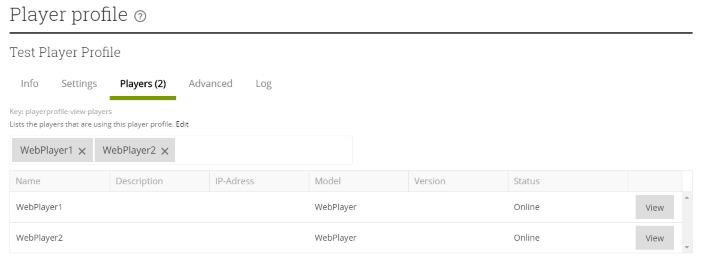
Web Players
A Web Player is essentially a virtual screen in the form of a web page.
It can be given a screen layout with layers just as a real physical
screen. It's intended for embedding into homepages and Intranets and is
not allowed to be used as a replacement for a regular screen license.
You will need a special Web Player license for each Web Player. Please
use the iframe code or URL to include it in your normal website.
Please note that Web Players do not support video by default. This is
because it's not possible to download and cache content as you can with
a native player which means it is entirely dependent on having a working
network connection. While images can be cached the same is not possible
for video and the effect is that video is transferred as a continuous
network stream which can consume a lot of bandwidth. In addition, there
are large variations in the support for streaming video in different
browsers. For on premise installations it's possible to allow video if
so desired, but the above should be taken into consideration before
doing so.